- 它由 systemd 服務管理器組成,以方便使用。
- 它有一個日志日志查看器來執行故障排除和日志分析。
- 包括LVM在內的存儲設置從未如此簡單。
- 基本網絡配置可以與 Cockpit 一起應用
- 我們可以輕松添加和刪除本地用戶并管理多個服務器。
在本教程中,您將學習如何在CentOS 8上安裝最新版本的 Cockpit 。
在 Centos 8/7 和 RHEL 8 上
更新系統包
在我們安裝 Cockpit 軟件包之前,我們需要更新系統:
$ sudo yum -y update
CentOS-8 - AppStream 1.7 kB/s | 4.3 kB 00:02
CentOS-8 - Base 1.2 kB/s | 3.8 kB 00:03
CentOS-8 - Extras 1.4 kB/s | 1.5 kB 00:01
Extra Packages for Enterprise Linux 8 - x86_64 12 kB/s | 32 kB 00:02
Extra Packages for Enterprise Linux 8 - x86_64 86 kB/s | 1.7 MB 00:20
Dependencies resolved.
Nothing to do.
Complete!由于 Centos 8 剛剛發布,在撰寫本文時,還沒有任何更新。
從存儲庫安裝 Cockpit 軟件包
在 Centos 8 中,Cockpit 軟件包默認包含在 extras 存儲庫中,您可以立即安裝它,這與 Centos 7 不同的是,您需要先添加 epel repo。我們使用以下命令啟動 Cockpit 安裝:
$ sudo yum install cockpit$ sudo yum install cockpit
Last metadata expiration check: 0:04:25 ago on Thu 26 Sep 2019 03:10:41 PM UTC.
Dependencies resolved.
================================================================================
Package Arch Version
================================================================================
Installing:
cockpit x86_64 185.1-1.el8_0
Installing dependencies:
PackageKit x86_64 1.1.12-2.el8
PackageKit-glib x86_64 1.1.12-2.el8
cairo x86_64 1.15.12-3.el8
cairo-gobject x86_64 1.15.12-3.el8
libX11 x86_64 1.6.7-1.el8
libX11-common noarch 1.6.7-1.el8
libXau x86_64 1.0.8-13.el8
libXext x86_64 1.3.3-9.el8
libXrender x86_64 0.9.10-7.el8
libxcb x86_64 1.13-5.el8
pixman x86_64 0.36.0-1.el8
python3-cairo x86_64 1.16.3-6.el8
python3-gobject x86_64 3.28.3-1.el8
python3-systemd x86_64 234-8.el8
setroubleshoot-plugins noarch 3.3.10-1.el8
checkpolicy x86_64 2.8-2.el8
.....
Transaction Summary
================================================================================
Install 42 Packages
Total download size: 16 M
Installed size: 46 M
Is this ok [y/N]:
鍵入“y”,它將開始下載和安裝所需的軟件包。
在 Fedora 上
同樣,CentOS 也默認在 Fedora 的官方存儲庫中可用,我們只需使用 dnf 包管理器安裝 cockpit。
# dnf install cockpit在 Arch Linux 上
Cockpit 目前在 Arch Linux 的官方存儲庫中不可用,但它在 Arch 用戶存儲庫中可用,也稱為 AUR。因此,我們將簡單地運行以下 yaourt 命令來安裝它。
# yaourt cockpit在 Ubuntu 上
使用 apt 命令在 ubuntu 或 debian 上安裝 cockpit
sudo apt update
sudo apt -y install cockpit
sudo systemctl status cockpit在防火墻上允許端口 9090
sudo ufw allow 9090啟用并啟動 Cockpit 服務
我們現在必須使用以下命令啟用 Cockpit:
$ sudo systemctl enable --now cockpit.socket
Created symlink /etc/systemd/system/sockets.target.wants/cockpit.socket → /usr/lib/systemd/system/cockpit.socket.
并啟動 Cockpit:
$ sudo systemctl start cockpit設置防火墻
最后,讓我們確保防火墻不會阻止 Cockpit。默認情況下,您訪問 Cockpit 應該沒有任何問題,但以防萬一我們將使用以下命令打開所需的端口:
$ sudo firewall-cmd --permanent --zone=public --add-service=cockpit
Warning: ALREADY_ENABLED: cockpit
success
$ sudo firewall-cmd --reload
success如您所見,Cockpit 已添加到防火墻規則中。但最好運行它以防萬一,并避免防火墻可能出現的問題。
Cockpit 的安裝現已完成,您可以通過導航到以下 URL 來訪問儀表板:
https://localhost:9090如果你有一個靜態 IP 地址,你可以輸入你的 IP 而不是“localhost”來從任何地方訪問 Cockpit。
登錄駕駛艙
導航到 Cockpit URL 時,您可能會收到有關站點 SSL 證書的安全警告提示,因為它是自簽名的。您可以忽略警告并進入登錄區域。使用超級用戶憑據登錄 Cockpit。

登錄后,您將看到系統信息和資源監控頁面:

向 Cockpit 添加新服務器

駕駛艙帳戶頁面

Cockpit KernelDump 頁面

駕駛艙網絡頁面

Cockpit SELinux 頁面

駕駛艙服務頁面

駕駛艙終端

結論
Cockpit 是管理員和開發人員必備的工具。一旦你開始使用它,你就會將它安裝在你所有的 Linux 服務器上。正如我們在本教程中看到的,Cockpit 是一款出色的 Linux 服務器管理工??具。如果您有任何意見和問題,請在下面的評論部分發表。
]]>在本教程中,我將向您展示使您能夠訪問運行 CentOS/RHEL 的機器上的遠程桌面的工具。所有這些應用程序都在客戶端-服務器模式下工作。所以你需要在你的遠程機器上運行一個服務器端應用程序,然后你就可以從世界各地連接到它。當然,在本參考手冊中,我會告訴你如何安全地配置它,這樣只有你才能訪問你的服務器。
在我們開始之前,您需要通過 SSH 訪問您的服務器并獲得安裝軟件的權限。您需要以 root 用戶或具有 sudo 權限的用戶身份登錄。所有命令都將在每個 CentOS 服務器 5/6/7/8 上運行。在開始之前,您需要在服務器上安裝桌面環境。
# yum groupinstall 'GNOME Desktop Environment' 'X Window System'1)VNC
x11vnc – 這三種方法中最簡單的遠程訪問。VNC代表Virtual Network Computing)是一個非常有用的網絡圖形協議。
您需要啟用 EPEL(企業 Linux 的額外軟件包)存儲庫。跑步
# yum -y install epel-release現在我們可以安裝 x11vnc。此命令將安裝服務器并解決所有依賴項:
# yum -y install x11vnc然后我們將使用密碼保護服務器:
# x11vnc -storepasswd
Enter VNC password:
Verify password:
Write password to /root/.vnc/passwd? [y]/n y
Password written to: /root/.vnc/passwd!不要使用簡單的密碼!
我們現在準備啟動服務器:
# x11vnc --reopen --forever -rfbauth ~/.vncpasswd &您可以檢查服務器是否已啟動:
# netstat -an | grep 5900
tcp 0 0 0.0.0.0:5900 0.0.0.0:* LISTEN
tcp6 0 0 :::5900 :::* LISTEN如果沒問題,只需嘗試使用 vncviewer 連接到它。
# yum -y install vnc
# vncviewer YOUR_SERVER_IP就這樣!現在您可以訪問您的桌面了。重新啟動后,只需再次 ssh 并再次執行此操作。
x11vnc --reopen --forever -rfbauth ~/.vnc/passwd &2) TigerVNC服務器
TigerVNC – 是 VNC 的高性能、平臺中立的實現
# yum install -y tigervnc-server讓我們復制示例配置并進行編輯:
# cp /lib/systemd/system/vncserver@.service /etc/systemd/system/vncserver@:1.service
# vi /etc/systemd/system/vncserver@:1.service配置示例:
[Unit]
Description=Remote desktop service (VNC)
After=syslog.target network.target
Requires=systemd-logind.service
[Service]
Type=oneshot
RemainAfterExit=yes
# Clean any existing files in /tmp/.X11-unix environment
ExecStartPre=/bin/sh -c '/usr/bin/vncserver -kill %i > /dev/null 2>&1 || :'
ExecStart=/usr/sbin/runuser -l USERNAME -c "/usr/bin/vncserver %i"
ExecStop=/usr/sbin/runuser USERNAME -c '/usr/bin/vncserver -kill %i'
[Install]
WantedBy=multi-user.target注意:如果要使用相同的 VNC 設置,則必須更改上述配置中的 USERNAME。這是我們用于本教程的配置。
現在我們必須運行 vncpasswd 命令來設置我們的訪問密碼和/或僅查看密碼(允許用戶僅查看遠程屏幕的密碼):
# vncpasswd
Password:
Verify:
Would you like to enter a view-only password (y/n)? n
A view-only password is not used現在啟用自動啟動服務并重新啟動它:
$ systemctl enable vncserver@:1.service
$ systemctl restart vncserver@:1.service您可以通過鍵入以下命令檢查 vnc 服務狀態:
$ systemctl status vncserver@:1.service如果一切順利,你應該有類似的終端輸出:
$ systemctl status vncserver@:1.service
● vncserver@:1.service - Remote desktop service (VNC)
Loaded: loaded (/etc/systemd/system/vncserver@:1.service; enabled; vendor preset: disabled)
Active: active (exited) since Wed 2020-09-30 22:04:47 CEST; 7s ago
Process: 3766 ExecStart=/usr/sbin/runuser -l slax -c /usr/bin/vncserver %i (code=exited, status=0/SUCCESS)
Process: 3761 ExecStartPre=/bin/sh -c /usr/bin/vncserver -kill %i > /dev/null 2>&1 || : (code=exited, status=0/SUCCESS)
Main PID: 3766 (code=exited, status=0/SUCCESS)
Sep 30 22:04:44 localhost.localdomain systemd[1]: Starting Remote desktop service (VNC)...
Sep 30 22:04:47 localhost.localdomain systemd[1]: Started Remote desktop service (VNC).最后連接到它:
# vncviewer YOUR_SERVER_IP3) XRDP
XRDP 是一個開源遠程桌面協議服務器。要使用 XRDP,您需要已經安裝了 VNC 服務。因此,在安裝 XRDP 之前,您應該遵循本教程中的第一個或第二個選項。
首先,我們需要安裝 EPEL 存儲庫和 xrdp 服務器:
# yum -y install epel-release
# yum -y install xrdp現在讓我們開始服務:
# systemctl start xrdp.service 檢查它是否正在運行,并將其添加到自動啟動中。
# netstat -an | grep 3389
tcp 0 0 0.0.0.0:3389 0.0.0.0:* LISTEN
# systemctl enable xrdp.service就這樣。現在您可以從任何 Windows 機器連接到您的服務器。
4) 團隊查看器
Teamviewer 在標準 repos 中不存在,所以我們需要安裝 wget 并下載 TeamViewer rpm 包
# yum -y install wget
# wget https://download.teamviewer.com/download/linux/teamviewer.x86_64.rpm使用以下命令安裝它:
# yum install teamviewer.x86_64.rpm并設置您的密碼:
# teamviewer passwd YOUR_PASSWORD
ok
# systemctl start teamviewerd.service現在您只需要獲取您的 id 即可連接:
# teamviewer –info
TeamViewer ID: 9XXXXXXX7嘗試使用您之前設置的此 ID 和密碼連接到它:
5) FreeNX
FreeNX 是基于 NoMachine 的企業級開源技術的遠程訪問解決方案。如果您正是希望此工具獲得遠程訪問,您可以考慮升級到云版本。
首先,我們需要為 Centos 6 添加 e EPEL + nux-dextop 存儲庫:
# rpm -Uvh https://dl.fedoraproject.org/pub/epel/6/x86_64/epel-release-6-8.noarch.rpm
# rpm -Uvh http://li.nux.ro/download/nux/dextop/el6/x86_64/nux-dextop-release-0-2.el6.nux.noarch.rpm對于 Centos 7
# rpm -Uvh https://dl.fedoraproject.org/pub/epel/epel-release-latest-7.noarch.rpm
# rpm -Uvh http://li.nux.ro/download/nux/dextop/el7/x86_64/nux-dextop-release-0-5.el7.nux.noarch.rpm安裝服務器和代理:
# yum install freenx-server nxagent 啟用 passdb 身份驗證:
# echo 'ENABLE_PASSDB_AUTHENTICATION="1"' >> /etc/nxserver/node.conf現在我們需要為遠程訪問創建用戶并為他分配密碼:
# /usr/libexec/nx/nxserver --adduser bob
NX> 100 NXSERVER - Version 3.2.0-74-SVN OS (GPL, using backend: not detected)
NX> 1000 NXNODE - Version 3.2.0-74-SVN OS (GPL, using backend: not detected)
NX> 716 Public key added to: /home/bob/.ssh/authorized_keys2
NX> 1001 Bye.
NX> 999 Bye
#/usr/libexec/nx/nxserver --passwd bob
NX> 100 NXSERVER - Version 3.2.0-74-SVN OS (GPL, using backend: not detected)
New password:
Password changed.
NX> 999 Bye現在我們將在您的機器上安裝 epel-repos 和 opennx 客戶端:
# yum install opennx啟動 opennx 向導后,您將被詢問會話名稱、服務器地址和端口。最重要的是設置您的密鑰。您需要從服務器的 /etc/nxserver/client.id_dsa.key 復制密鑰并將其粘貼到客戶端會話屬性的常規選項卡中。
翻譯:一粒云,原文來源:https://linoxide.com/tools-enable-remote-desktop-access-rhel-centos-7/
]]>在本指南中,您將學習如何在 CentOS 7 上安裝 MariaDB。
有兩種安裝 MariaDB 服務器的方法。您可以安裝 CentOS 7 存儲庫中可用的默認版本,也可以通過手動添加 MariaDB 存儲庫來安裝最新版本。
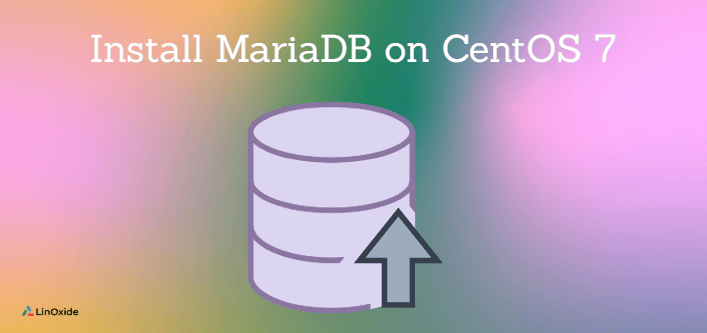
1) 使用 Yum 在 CentOS 7 上安裝 MariaDB
CentOS 存儲庫中 MariaDB 的默認版本是 MariaDB 5.5。雖然不是最新版本,但它非常穩定,強烈推薦。
要在 CentOS 7 上安裝 MariaDB 5.5,請登錄到您的服務器實例并使用 yum 包管理器,如圖所示。
$ sudo yum install mariadb-server出現提示時,按“y”表示“是”以繼續安裝過程。
要啟動 MariaDB 數據庫服務器,請發出命令:
$ sudo systemctl start mariadb此外,您可以使用以下命令啟用 MariaDB 在啟動時啟動:
$ sudo systemctl enable mariadb要確認 MariaDB 是否正在運行,請運行:
$ sudo systemctl status mariadb
上面的輸出確認 MariaDB 已啟動并正在運行。要確認安裝的 MariaDB 版本,只需運行命令
mysql -V
您還可以使用所示的 rpm 命令:
$ rpm -qi | grep mariadb
您還可以在登錄數據庫時查看 MariaDB 的版本。
$ sudo mysql -u root -p
2) 從 Repo 安裝 MariaDB
在編寫本指南時,MariaDB 的最新版本是 MariaDB 10.4。要安裝它,首先創建一個存儲庫文件,如下所示:
$ sudo vim /etc/yum.repos.d/mariadb.repo接下來,粘貼以下內容:
[mariadb]
name = MariaDB baseurl = http://yum.mariadb.org/10.4/centos7-amd64 gpgkey=https://yum.mariadb.org/RPM-GPG-KEY-MariaDB gpgcheck=1 保存并退出文件。
接下來,更新 yum 緩存索引,如圖所示。
$ sudo yum makecache fast要安裝 MariaDB 10.4,請運行以下命令:
$ sudo yum install mariadb-server mariadb-client出現提示時,按“y”表示“是”以繼續安裝過程。
要啟動 MariaDB 數據庫服務器,請運行以下命令:
$ sudo systemctl start mariadb此外,您可以通過調用以下命令使 MariaDB 在啟動時啟動:
$ sudo systemctl enable mariadb要確認 MariaDB 是否正在運行,請運行:
$ sudo systemctl status mariadb同樣,您可以使用各種方法來確認 MariaDB 的版本,如前所述。
$ rpm -qi MariaDB-server
從命令行訪問 MariaDB 數據庫
要以 root 用戶身份訪問 MariaDB 數據庫,請調用以下命令:
$ sudo mysql -u root -p系統將提示您輸入 sudo 密碼,然后是 root 密碼。

此外,您可以創建另一個用戶并分配權限,如圖所示
MariaDB [(none)] > create user 'linoxide'@'localhost' IDENTIFIED BY 'Password';
MariaDB [(none)] > GRANT ALL PRIVILEGES ON *.* TO 'linoxide'@'localhost';接下來,使用以下命令注銷:
MariaDB [(none)] > quit;然后使用用戶登錄
$ sudo mysql -u linoxide -p從 CentOS 7 中刪除 MariaDB
如果您希望從 CentOs 7 中刪除您的 MariaDB 實例,請先停止 MariaDB 服務。
$ sudo systemctl stop mariadb.service接下來,使用以下命令從 CentOS 7 中完全刪除 MariaDB:
$ sudo yum remove -y mariadb-server mariadb-client最后,刪除所有數據文件,如圖所示。
$ sudo rm -rf /var/lib/mysql /etc/my.cnf相關閱讀:
結論
在本指南中,我們將引導您完成在 CentOS 7 上安裝 MariaDB 的步驟。我們介紹了安裝 MariaDB 的默認和穩定版本以及安裝最新版本。
原文出處:https://linoxide.com/install-mariadb-on-centos-7/ (翻譯:一粒云-米立)
]]>